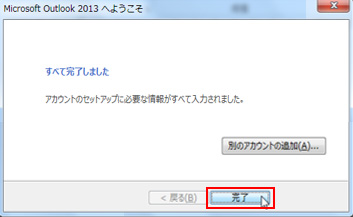Outlook 2013 の設定
Outlook 2013 の設定
1)
[スタートボタン]から、Outlook 2013を起動します。
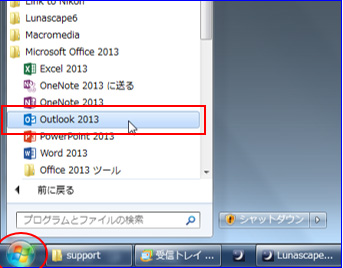
はじめてOutlook 2013を起動した場合、
ようこそ画面が表示されます。
[次へ]をクリックします。
※ようこそ画面が表示されず、通常のOutlookトップページが表示された場合は、
[ファイル]タブ→[情報]→[アカウントの追加]
から、設定ができます。
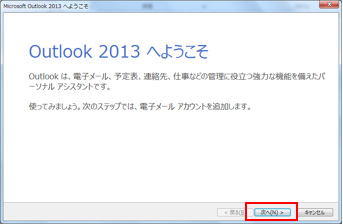
電子メールアカウントの追加 画面が表示されます。
このまま、[次へ] をクリックします。
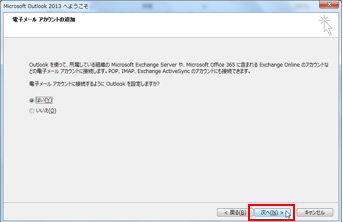
自動アカウント セットアップの画面が表示されます。
下の「自分で電子メールやその他のサービスを~
(手動設定)」欄をクリックし、
[次へ]をクリックします。
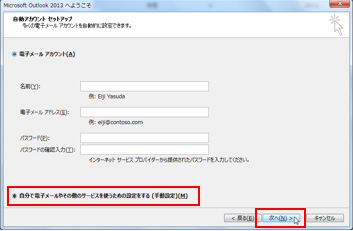
5)
サービスの選択が表示されます。
「 POPまたはIMAP 」を選択し、[次へ]をクリック
します。
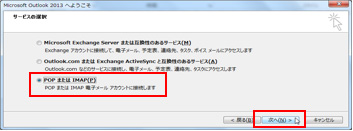
6)
POPとIMAPのアカウント設定 が表示されます。
「ユーザー情報」の
名前 欄には、任意の名前を
電子メールアドレス 欄には、
ユーザー登録通知書に
記載されたメール
アドレスを、それぞれ入力します。
また、「サーバー情報」の
受信メールサーバー欄に、pop.okuizumo.ne.jp
送信メールサーバー欄に、smtp.okuizumo.ne.jp
と、それぞれ入力します。
(サーバーアドレスは、ユーザー登録通知書にも
記載
されています。)
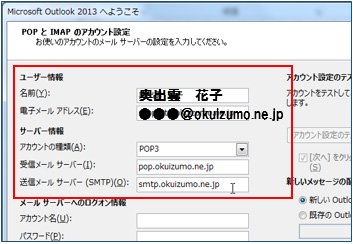
アカウント名には、
ユーザー登録通知書に記載のアカウント名を、
パスワードには、同通知書のパスワードを
それぞれ入力します。
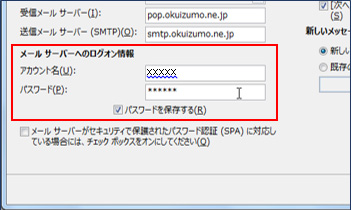
サーバー情報とログオン情報が入力できたら、
右下の[詳細設定]をクリックします。
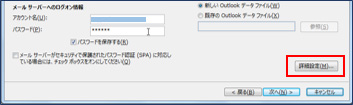
9)
「インターネット電子メール設定」の画面が開きます。
[送信サーバー]のタブをクリックします。
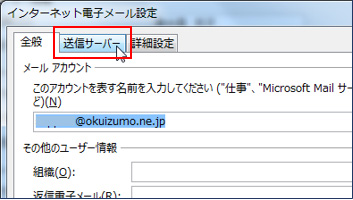
10)
「送信サーバー(SMTP)は認証が必要」 の欄を
クリックし、チェックを入れます。
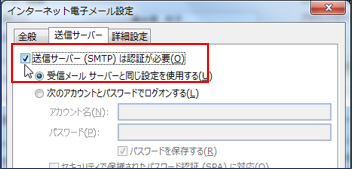
11)
続いて、[詳細設定]のタブをクリックします。
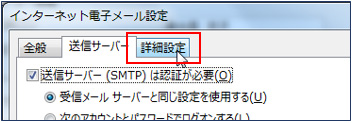
送信サーバー(SMTP)のポート番号を
587 に
変更します。
※初期設定では、25になっています。
直接、数字を入力して変更します。
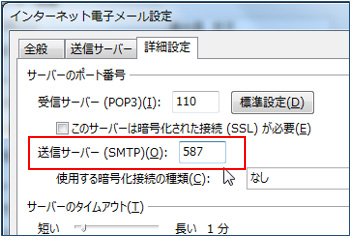
配信の欄で、
「サーバーにメッセージのコピーを置く」
「サーバーから削除する 14日後 」
の、両方にチェックが入っていることを確認したら、
下の[OK]をクリックします。
※頻繁に多くのメールをやり取りする方や、
画像など大きなファイルをメールで交換する方は、
削除されるまでの日数を短くしておくと、
受信エラーのリスクを下げることができます。
アカウントひとつあたりの容量は40MBです。)
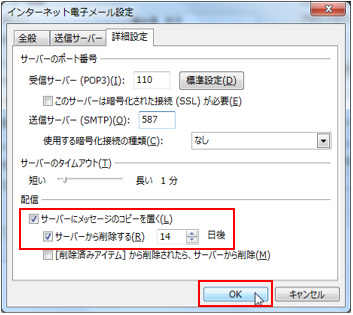
POPとIMAPのアカウント設定 に戻ります。
各欄が入力されていることを確認し、
下の[次へ] をクリックします。
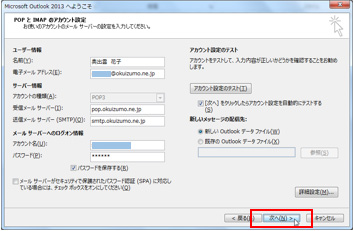
テスト アカウント設定 の画面が表示されます。
自動的に、入力した情報をもとに
サーバーへの接続
試験が行われます。
上に、「すべてのテストが完了しました。」
と表示され
たら、右の[閉じる]をクリック
します。
※入力した設定に誤りがあると、正常にテストが終了
しません。
いま一度、入力内容を確認して下さい。
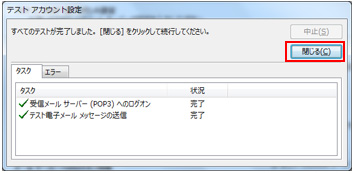
すべて完了しました。 と表示されたら、
下の[完了]をクリックして、メールの設定作業は
終了です。